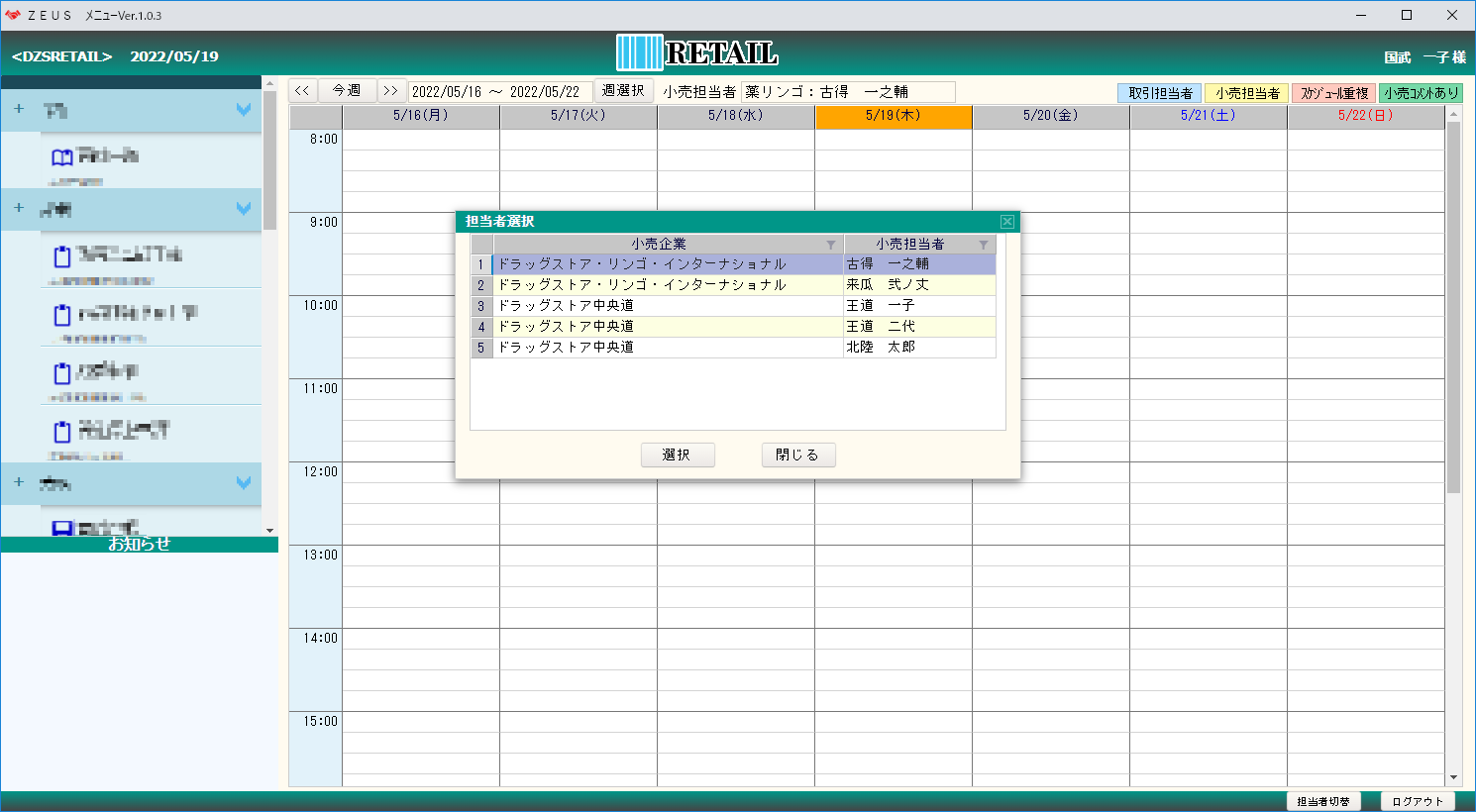▼初画面login_1.png
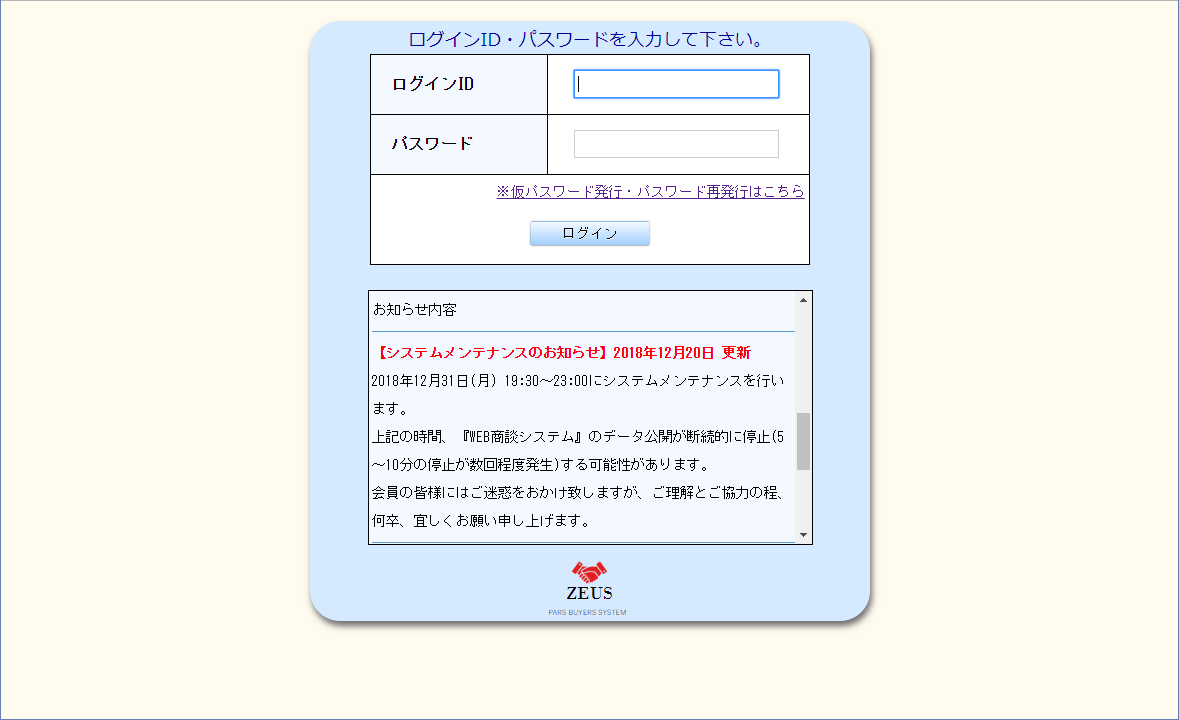
操作手順
- 「WEB商談」起動でログイン画面が表示されます。
- ログインIDとパスワードを入力します。
- [ログイン]ボタンクリックでメニュー画面を表示します。
担当者が複数の場合は、担当者選択画面が表示されます。詳しくは担当者選択画面を参照ください。
注意事項
- パスワードが分からない場合、パスワード発行処理が必要です。
[ログイン]ボタン上の「※仮パスワード発行・パスワード再発行はこちら」部分をクリックします。
パスワード発行処理については次頁を参照ください。
項目説明
| 項目名 | 説 明 |
|---|---|
| ログインID | 会員マスタ登録済の会員コード |
| パスワード |
▼パスワード発行画面zcpwdiss_1.png
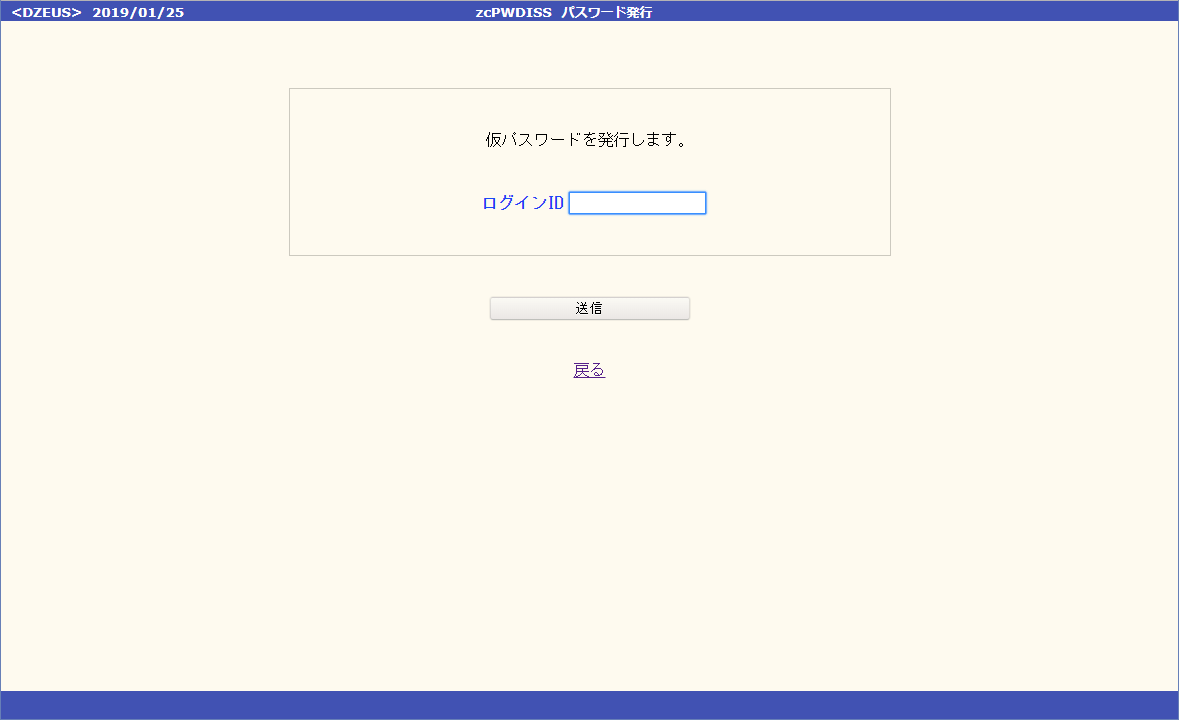
操作手順
- パスワード発行画面が表示されます。
ログインIDを入力後、[送信]ボタンをクリックします。 - 画面の「戻る」部分をクリックでログイン画面に戻ります。
メールでパスワードを確認します。
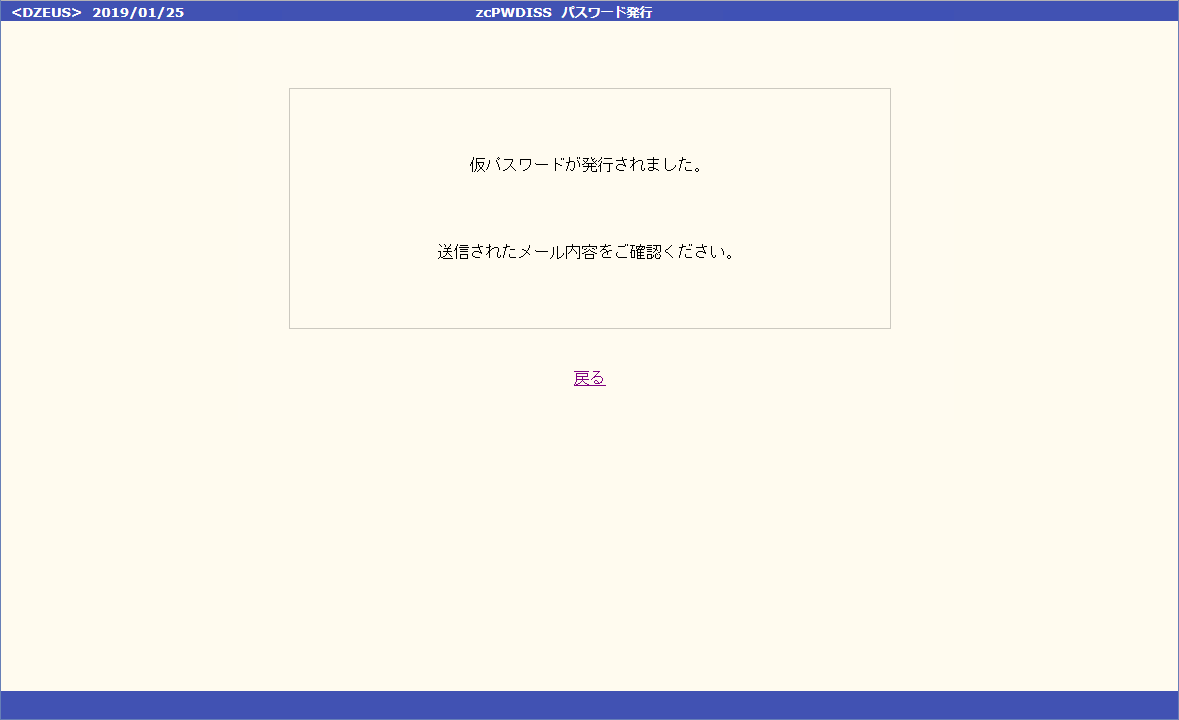
▼パスワード変更画面zcpwdchg_1.png
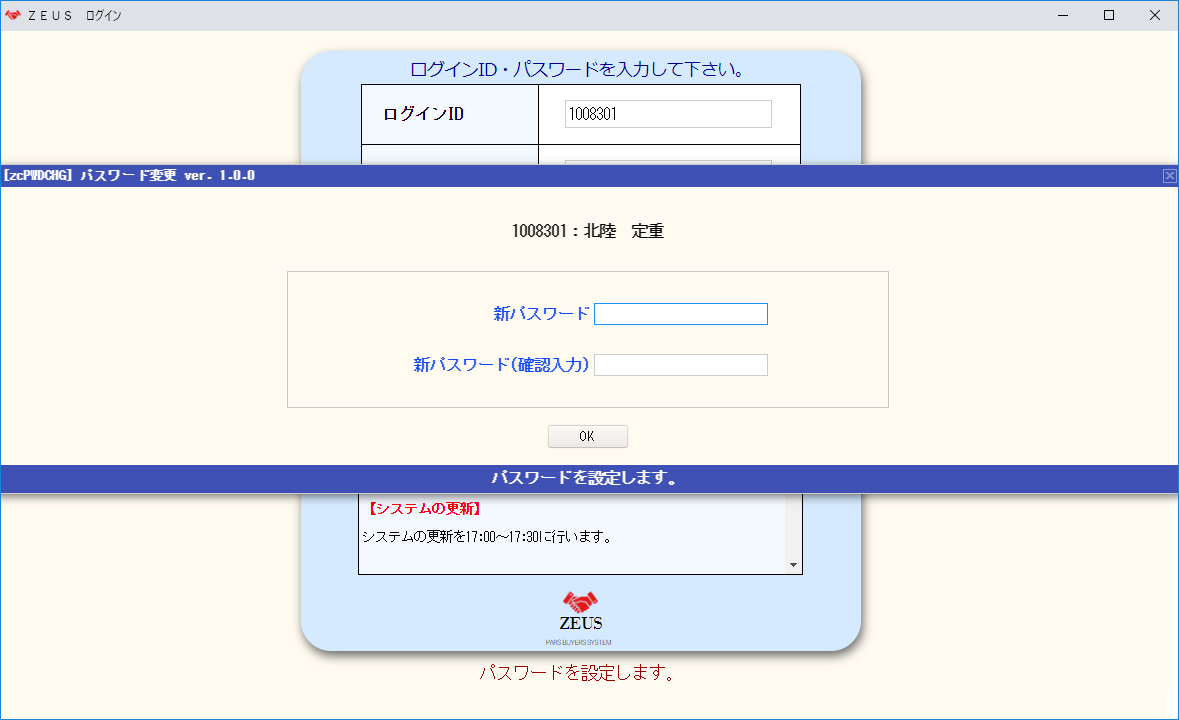
操作手順
- ログイン画面で発行されたパスワードを入力し、[ログイン]ボタンをクリックすると上のパスワード変更画面が表示されます
確認入力も含め新パスワードを2回入力し、[OK]ボタンをクリックします。 - ログイン画面に戻りますので、パスワード欄に新パスワードを入力し直し[ログイン]ボタンをクリックします。
項目説明
| 項目名 | 説 明 |
|---|---|
| 新パスワード | 既定桁数以上 |
▼パスワード変更画面(期限切れ)zcpwdchg_2.png
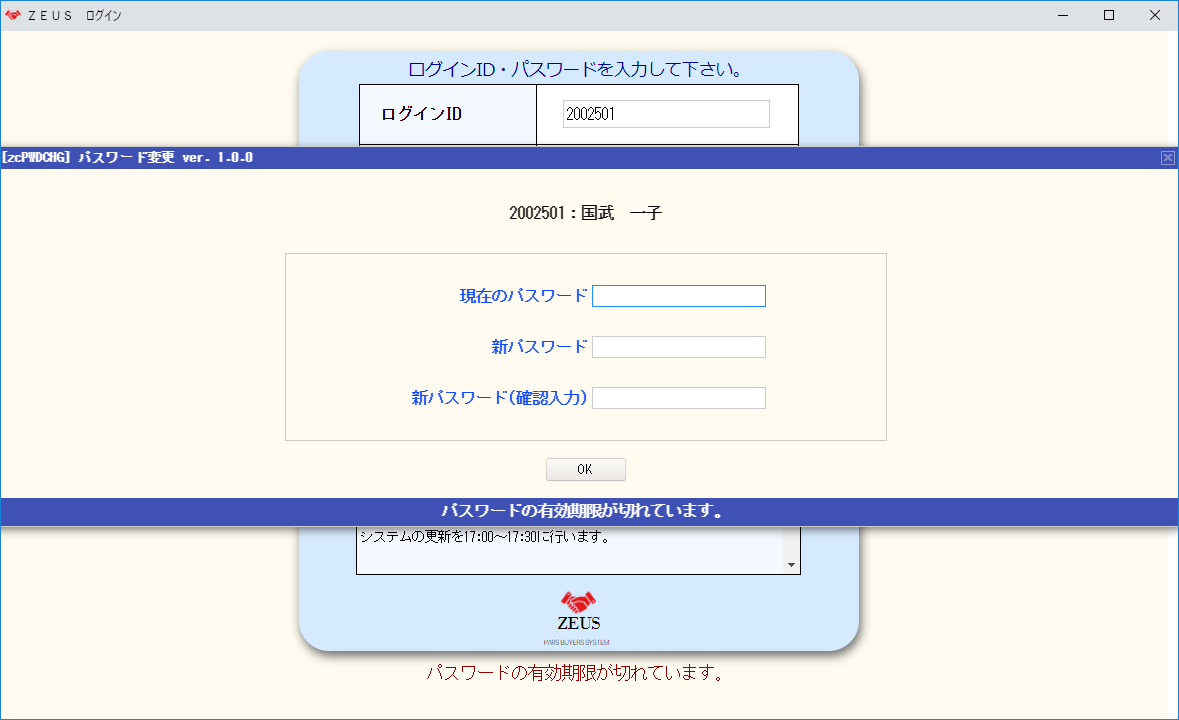
操作手順
- ログイン画面で入力したパスワードが期限切れの場合、上のパスワード変更画面が表示されます。
- 現在のパスワード、新パスワードと確認入力を入力し、[OK]ボタンをクリックします。
- ログイン画面に戻りますので、パスワード欄に新パスワードを入力し直し[ログイン]ボタンをクリックします。
項目説明
| 項目名 | 説 明 |
|---|---|
| 現在のパスワード | |
| 新パスワード | 既定桁数以上 |
| 新パスワード(確認入力) | 上記新パスワード |
▼担当者選択画面login_2/3.png
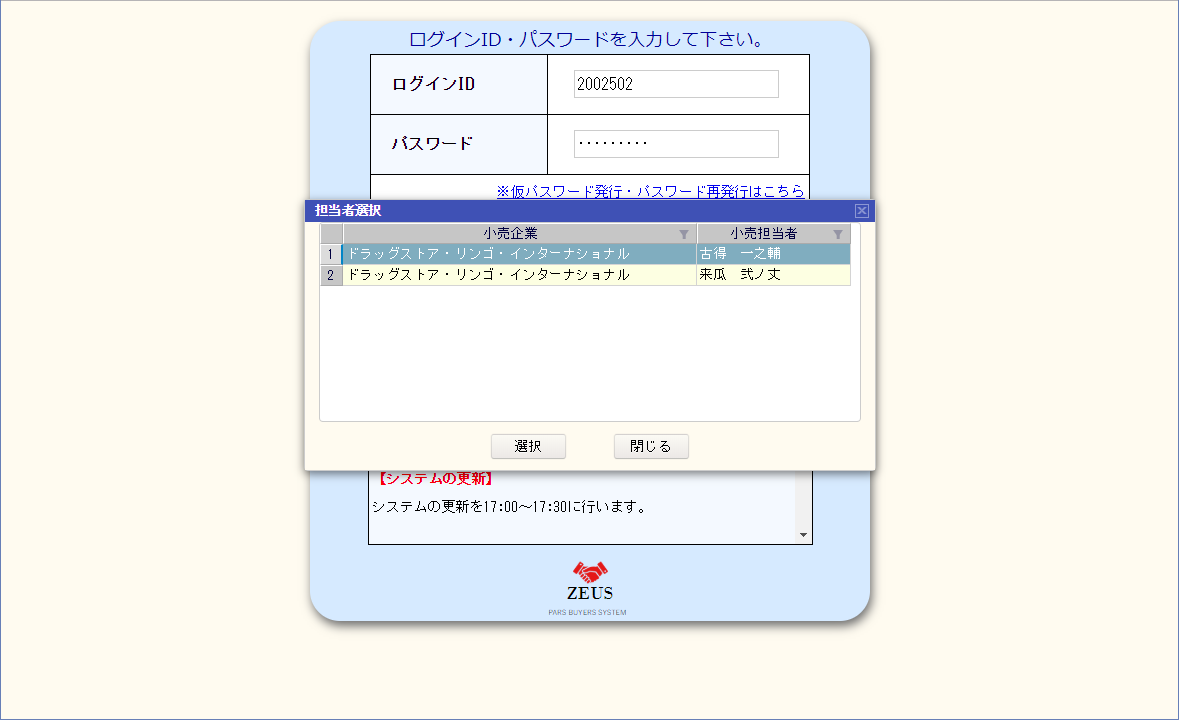
操作手順
- 上画面の様な担当者選択画面が表示されます。
- 選択したい行をマウスでクリック後、[選択]ボタンをクリックします。
行をマウスでWクリックして選択も可能です。 - 担当者は下画面の様にメニュー画面右下の[担当者切替]ボタンをクリックすることでログイン後にも変更できます。